
- #Com lowagie text pdf pdfwriter how to
- #Com lowagie text pdf pdfwriter code
- #Com lowagie text pdf pdfwriter zip
JRExporter exporter = new JRPdfExporter()ĮtParameter(JRExporterParameter.JASPER_PRINT, print)Īnd description of exception log4j:WARN No appenders could be found for logger (net.sf.). JasperPrint print = JasperFillManager.fillReport(fileName, hm, new JREmptyDataSource()) Connection conn = DriverManager.getConnection("jdbc:microsoft:sqlserver://localhost:1433", 'sa', 'sunrise123') ĭef fileName = "C:/Users/avalev/Documents/iReport/First.jasper" "jdbc:sqlserver://localhost:1433 databaseName=twitter", I saw requirements for JasperReports here, so I've all need libraries, but, anyway, I can't fix the bug If you have any questions or suggestions regarding the video or the code, then do let me know.Guys! For long time I can't fix the exception: : .tRgbTransparencyBlending(Z)V
#Com lowagie text pdf pdfwriter code
Also check out the video above to see the code in action.Don’t forget to share the article with your friends on social media.

If you like this short tutorial, then do let me know. In future I may cover some of the examples for the iText library that may include styling and the form handling along with the database export options. In this case however I suggest you to check out the documentation of the iText PDF library. There are styles that you can apply to the document. Alternatively you can use it to export the database tables to the PDF document.

And there are many other things that can you do with the document. And the file is stored in the same folder to that of the project files.

When you run the code, eclipse tries to export the PDF using iText. Make that change and any other change in the output that you want. Just watch out with the classname in this code, and change it to your project’s classname. You can copy the code given above and paste it inside your Eclipse project class. We have placed this code inside try and catch block to avoid file exceptions. In next statement we have added the content inside the pdf document. In second statement we have opened the created document. PdfWriter writer = PdfWriter.getInstance(document, new FileOutputStream(“demo.pdf”)) ĭocument.add(new Paragraph(“This is Demo PDF”)) Ĭode: In first statement, we have created pdfwriter instance and created pdf document. So let’s see how this can be done with the code. This helps us to properly format before exporting that document to PDF format. After creating a document we have to push the content inside the document. Once you have created the Eclipse Java project and added itext jar files.
#Com lowagie text pdf pdfwriter zip
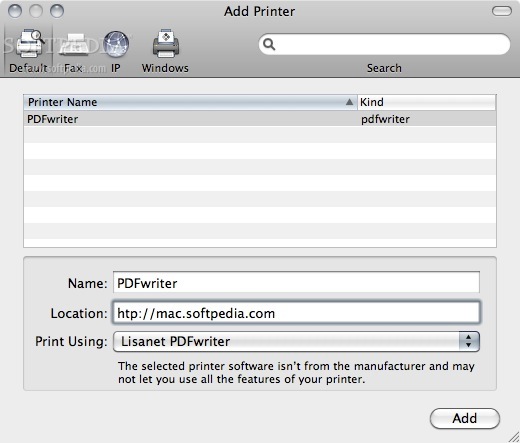
If you prefer text instructions then keep reading.
#Com lowagie text pdf pdfwriter how to
And later you learn how to use this in order to create a PDF file. This tutorial includes Video guide that explains how to add iTextPDF library to your eclipse project. In this article, we learn how to create PDF files using iTextPDF’s Java library.


 0 kommentar(er)
0 kommentar(er)
